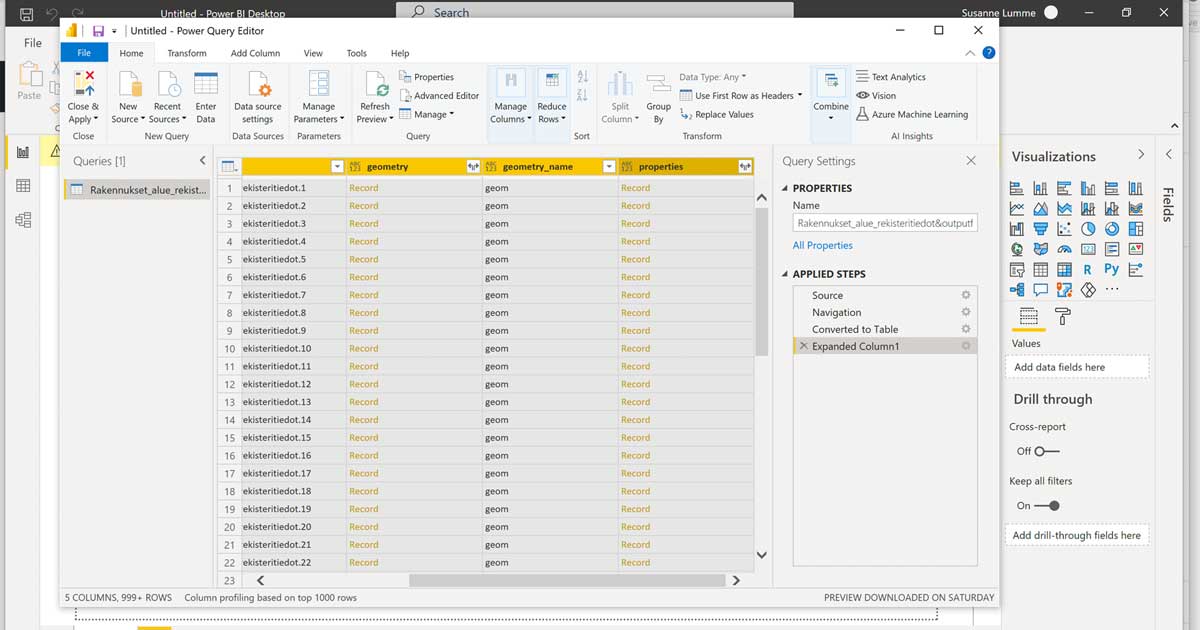Power BI has great built-in feature for getting data from a web address. Let’s use the open data example from Helsinki city buildings. You’ll find the building information at: https://www.avoindata.fi/data/fi/dataset/helsingin-rakennukset. Later in the page, you’ll find a link: https://kartta.hel.fi/ws/geoserver/avoindata/wfs
Find the part “outputFormat”. You’ll learn that you can get the content in many forms, JSON being one of them. Next, try to find FeatureTypeList in the source.
<Name>avoindata:Rakennukset_alue_rekisteritiedot</Name> This is the one you want. Next the only thing you need to do is type this to your browser. Note the GetFeature, typeName and outputform parameters.
The Power BI part – get the data in json format
How to get data for Power BI from web URL
Total Time: 5 minutes
Choose get data
Open Power BI and Choose Get Data.
Type “web” to the search field on the left
You’ll find an option for web. Choose it. Click Connect.
Copy and paste the URL above
You could have options for headers, but there’s no need to give any header information here, choose Basic and Go.
Click list
Next, another window opens. You want to get a list of records. It will take some time now. Click “To Table” button on the left corner. Click Ok.
Choose the little arrow to spread the columns.
You should have a nice list of columns.
Choose the little arrow next to the properties column
This will “unpack” the properties object.
Click OK
when ready
Check and change datatypes
You might have to adjust the datatypes. Luckily, you have a list in here, what to expect.
Click Close & Apply
Save your changes by choosing close & apply from the top left corner.
There you have it! Now you can start dragging the columns to the canvas.